Deteção de cores com o Arduino
Neste tutorial, exploraremos como ler cores usando um Arduino e sensores como o TCS 3200. A idéia será detectar a cor de um objeto, exibindo-a em um LCD. Este tutorial é a primeira parte de um projeto maior, um braço robótico que decide que operação executar a partir da cor de uma peça.
O diagrama de blocos abaixo mostra os principais componentes:
O vídeo abaixo mostra como ficará o projeto final:
1: Lista de materiais (BoM)
Os links e preços abaixo são apenas para referência.
- Arduino Nano (US$ 8.00)
- TCS3200 Color Sensor Module (US$ 9.00)
- IIC/I2C/TWI 1602 Serial Blue Backlight LCD Module (US$ 8.00)
- Breadboard (US$ 2.00)
- Cables
2: O sensor TSC 3200
Como descrito en seu Datasheet, O TCS3200 é um conversor programável de luz (cor) em frequência que combina fotodiodos de silício configuráveis e um conversor de corrente em frequência, tudo encapsulado em um único circuito integrado do tipo CMOS.
A saída é um sinal do tipo "onda quadrada" (ciclo de trabalho de 50%) cuja freqüência é diretamente proporcional à intensidade da luz (irradiance). A frequência de saída pode ser escalonada por um dos três valores predefinidos através de dois pinos de entrada de controle (S0 e S1).
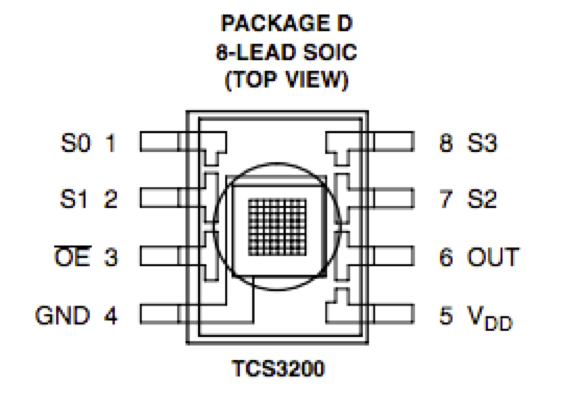
- 16 fotodiodos têm filtros azuis,
- 16 fotodiodos têm filtros verdes,
- 16 fotodiodos têm filtros vermelhos e
- 16 fotodiodos são claros sem filtros.
Os pinos S2 e S3 são usados para selecionar qual grupo de fotodíodos (vermelho, verde, azul ou claro) está ativo. Os fotodiodos têm um tamanho de 110 μm x 110 μm e estão em centros de 134 μm.
O Sensor deve ser alimentado entre 2.7 e 5.5VDC. Usaremos a saída 5V do Arduino para alimentar o sensor.
Para usar corretamente o sensor, vamos instalar um pequeno anel de borracha para isolar o sensor da luz lateral. Eu usei cola quente para corrigi-lo.
3: Conectando o HW
- Instale o Arduino Nano no BreadBoard
- Conecte a saída de 5V e GND do Nano 5Va ambos Power Rails do BreadBoard
- Conecte o sensor TSC3200 como descrito abaixo:
- S0 ==> Nano pin D4
- S1 ==> Nano pin D5
- S2 ==> Nano pin D6
- S3 ==> Nano pin D7
- OUT ==> Nano Pin D8
- EN ==> GND
- VCC ==> +5V
- GND ==> GND
- Conecte o I2C LCD 2/16 Serial Display como abaixo:
- SDA ==> Nano Pin A4
- SCL ==> Nano Pin A5
4: O código do Arduino
A primeira coisa a definir é a escala de freqüência a ser utilizada, tal como definida na tabela mostrada acima. Os pinos S0 e S1 são usados para isso. A escala da freqüência de saída é útil para otimizar as leituras de sensores para vários contadores de freqüência ou microcontroladores. Definiremos S0 e S1 em HIGH (100%), funcionou bem com meu Nano. Já observei em alguns projectos com o UNO, a frequência escalonada em 20%. Teste para ver o melhor em seu caso.
digitalWrite(s0,HIGH);
digitalWrite(s1,HIGH);
A próxima coisa a fazer é selecionar a cor a ser lida pelo fotodíodo (vermelho, verde ou azul), usamos os pinos de controle S2 e S3 para isso. Como os fotodiodos são conectados em paralelo, o ajuste de S2 e S3 como LOW ou HIGH em combinações diferentes, permite que você selecione diferentes fotodiodos, como mostrado na tabela acima e definidos no código abaixo:
void readRGB()
{
red = 0;
grn = 0;
blu = 0;
int n = 10;
for (int i = 0; i < n; ++i)
{
//read red component
digitalWrite(s2, LOW);
digitalWrite(s3, LOW);
red = red + pulseIn(outPin, LOW);
//read green component
digitalWrite(s2, HIGH);
digitalWrite(s3, HIGH);
grn = grn + pulseIn(outPin, LOW);
//let's read blue component
digitalWrite(s2, LOW);
digitalWrite(s3, HIGH);
blu = blu + pulseIn(outPin, LOW);
}
red = red/n;
grn = grn/n;
blu = blu/n;
}
Observe que no código acima, leremos algumas vezes cada um dos componentes RGB, tomando uma média, para que com isso possamos reduzir o erro se algumas leituras forem ruins.
Uma vez de posse dos 3 componentes (RGB), deveremos definir a qual cor equivale. A maneira de fazê-lo é "calibrando-se" previamente o projeto. Você pode usar tanto papel quanto objetos com cores conhecidas e assim ler os 3 componentes gerados por este objeto.
Você pode começar com o meu set-up, mudando os parâmetros para o seu nível de luz:
void getColor()
{
readRGB();
if (red > 8 && red < 18 && grn > 9 && grn < 19 && blu > 8 && blu < 16) color = "WHITE";
else if (red > 80 && red < 125 && grn > 90 && grn < 125 && blu > 80 && blu < 125) color = "BLACK";
else if (red > 12 && red < 30 && grn > 40 && grn < 70 && blu > 33 && blu < 70) color = "RED";
else if (red > 50 && red < 95 && grn > 35 && grn < 70 && blu > 45 && blu < 85) color = "GREEN";
else if (red > 10 && red < 20 && grn > 10 && grn < 25 && blu > 20 && blu < 38) color = "YELLOW";
else if (red > 65 && red < 125 && grn > 65 && grn < 115 && blu > 32 && blu < 65) color = "BLUE";
else color = "NO_COLOR";
}
Como você pode ver acima tenho predefinido 6 cores: Branco, Preto, Vermelho, Verde, Amarelo e Azul.
À medida que a luz ambiente diminui, os parâmetros tendem a aumentar de valor.
Dentro do loop (), definimos que as leituras são mostradas no LCD a cada 1 segundo.
O código completo pode ser encontrado no meu GitHub:
5: Conclusão
Como sempre, espero que este projeto possa ajudar outras pessoas a encontrar o seu caminho no excitante mundo da eletrônica, robótica e do IoT!
Por favor, visite o meu GitHub para arquivos atualizados: Color Detector
Bem-vindo a
Laboratorio de Garagem (arduino, eletrônica, robotica, hacking)
© 2024 Criado por Marcelo Rodrigues.
Ativado por
![]()

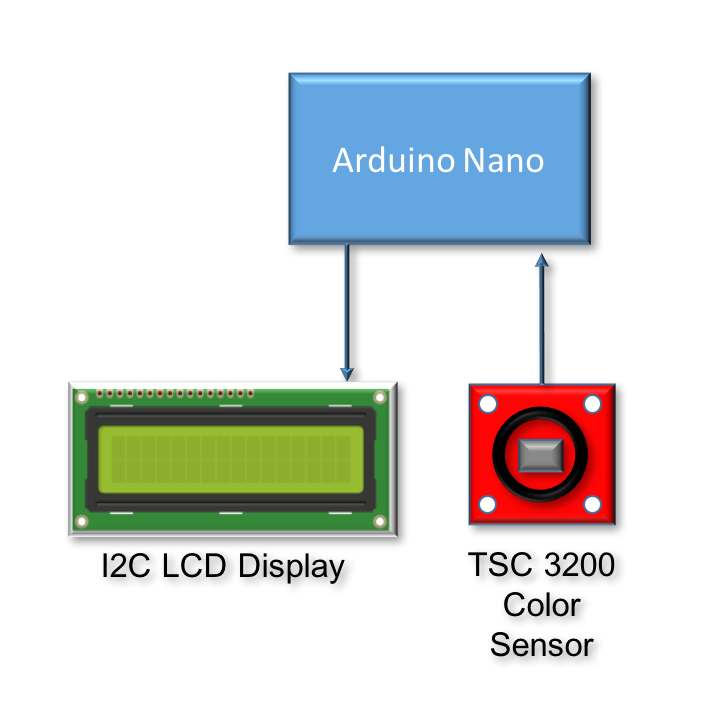





Você precisa ser um membro de Laboratorio de Garagem (arduino, eletrônica, robotica, hacking) para adicionar comentários!
Entrar em Laboratorio de Garagem (arduino, eletrônica, robotica, hacking)