Tutorial: Controlando um `robô baseado no Raspberry Pi pela Internet
Este tutorial procurará fornecer um grande exemplo do fascinante mundo do IoT, onde o que aprenderemos com o robô, poderá ser utilizado para controlar qualquer coisa pela internet!
INTRODUÇÃO
A idéia deste projeto, é criar um robô totalmente controlado pela internet, usando-se o Raspberry Pi como processador. O robô será controlado usando comandos de baixo nível escritos com shell scripts, os quais serão por sua vez comandados diretamente por uma página web escrita em HTML. O fato de não usarmos linguagens de alto nível como Python por exemplo, fará com que o robô reaja bem rápido aos comandos recebidos pela página (mesmo quando a internet for lenta).
Clicando no link , voce poderá ter uma idéia de como ficará o projeto final.
O projeto será dividido em duas partes, sendo que na parte 1, será onde aprenderemos a:
- Instalar e usar a biblioteca WiringPi para controlar os GPIOs RPi
- Controlar motores usando uma H-Bridge
- Transformar o RPI em um servidor web
- Criar uma pagina em linguagem HTML (e Java Script) para controlar o robô através da Internet
Para ir mais longe e fazer com que seu robô tenha uma “visão” real do mundo, você poderá ir para a segunda parte deste tutorial onde você aprenderá:
- Como gerar stream de vídeo com uma PiCam
- Como instalar e usar a biblioteca ServoBlaster
- Como controlar servo motores e construir um mecanismo para posicionamento vertical e horizontal da câmera (mecanismo PAM/TILT)
- Criar uma página HTML para controlar o posicionamento da câmara através da internet
O diagrama de blocos abaixo mostra a idéia geral para asa duas partes do projeto:
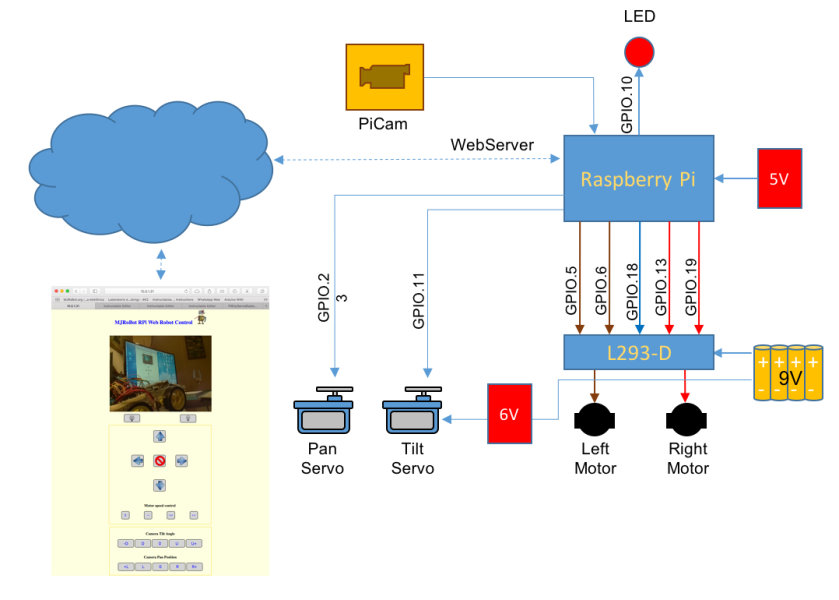
Primeira Parte: Controlando luzes e motores via internet
O RPI será definido como um servidor web e receberá comandos de uma página HTML. Esses comandos irão alterar o status dos GPIOs, fazendo com que o RPI controle os motores do robô (direcção e velocidade), além de ligar / desligar um LED (simulado o comando digital de qualquer sistema adicional). Como você pode perceber, o robô é na verdade um caso particular de um projeto de IoT. Você pode na verdade controlar o que quiser e esse tutorial tem a intenção de ser o ponto de partida de novas idéias a serem implementadas no futuro.
No diagrama abaixo, uma visão geral do que desenvolveremos nessa primeira parte:
LISTA DE MATERIAIS
- RaspberryPi modelo 2 ou 3
- H-Bridge L293-D
- DC Motors (2x)
- Bateria de 9V para os motores
- Batería de 5V para RPi
- LEDs e resistores de 30 ohms
- Protoboard e fios
- Suporte de acrílico para a motores / eletrônica (pode ser um kit, CDs, etc.)
INSTALAÇÃO DA BIBLIOTECA WIRINGPI
WiringPi é uma biblioteca escrita em C utilizada para o acesso direto aos GPIOs do RPi. Ela é muito fácil de usar e simplifica muito qualquer projeto envolvendo RPi e eletrônica (“embebed systems”).
A biblioteca WiringPi inclui um utilitário chamado “GPIO” (wiringpi.com/the-gpio-utility) que pode ser usado para programar e configurar os pinos GPIO. Você pode usar o utilitário para ler e/ou escrever diretamente nos pinos do RPi a partir de comandos do tipo shell scripts. É possível escrever programas inteiros utilizando-se apenas comandos GPIO em um shell-script.
Para instalar WiringPi:
git clone git: //git.drogon.net/wiringPi
cd wiringPi
./build
Para mostrar na tela a versão do utilitário, use o comando:
gpio -v
Para ler todos os pinos normalmente acessíveis e apresentar uma tabela com o status dos pinos em diferentes formatos (wiringPi, BCM_GPIO e pinos físicos), você pode usar o comando “gpio read all“, que cria um gráfico de referência cruzada, com os seus modos e valores atuais. Este comando também irá detectar a versão / modelo da RPI eo impresso o diagrama pino apropriado para o seu Pi.
gpio read all
A tela do monitor abaixo, mostra o resultado após a entrada dos 2 comandos acima.
Por exemplo, para configurar-se um GPIO utilizando-se o esquema BCM_GPIO como OUTPUT, deve ser utilizar o comando:
gpio -g mode 10 out
Uma vez que o pino GPIO tenha seu modo definido, você pode definir um estado lógico para o mesmo. No exemplo, o pino passará a um estado lógico HIGH:
gpio -g write 10 1
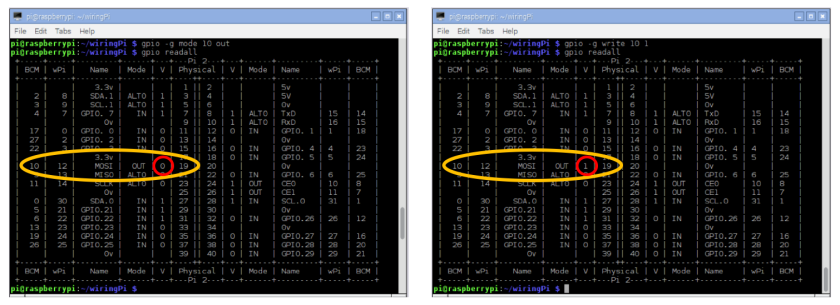
Para teste, instale o catodo de um LED ao pino GPIO.10, adicionando-se um resistor de 330ohm entre seu ânodo e GND. Faça alguns testes para ter certeza que tudo está funcionando.
Além de se poder definir os pinos como saída ou entrada, você também pode definir alguns deles como uma saída do tipo PWM. Este é o caso do pino físico 12 ou GPIO.18.
Para configurar o pino:
gpio -g mode 18 pwm
ou
gpio mode 1 pwm NOTA: ( “1”) é o WPI id para GPIO.18
para configurar um valor PWM:
gpio pwm 1 XXX NOTA: [XXX é um valor entre 0 -> 1023]
Exemplo.:
gpio pwm 1 512 NOTA: (50% duty-cicle)
Para remover a configuração deste pino particularmante:
gpio unexport 1
Para remover a configuração de todos os pinos:
gpio unexportal
CONTROLANDO MOTORES COM O RASPBERRY PI E A BIBLIOTECA WIRINGPI
Neste ponto, a biblioteca WiringPi está instalado e você pode controlar qualquer GPIO diretamente pela linha de comando no monitor de seu RPi. O próximo passo será criar uma lógica para controlar os motores. Para isso, usaremos uma H-Bridge, o L-293-D. Este H-Bridge pode controlar até 2 motores, sendo que para cada um dos motores, são necessárias 3 entradas :
- Motor Esquerdo: “enable”; “Motor +” e “Motor -“
- Motor Direito: “enable”; “Motor +” e “Motor -“
Em Ambos os motores as entradas “enable” estarão conectadas juntas e serão controladas por GPIO.18. Este pino será o responsável pelo controle de velocidade. Se você não necessitar controlar a velocidade, deixe os pinos em “1” (conectados a +5V), por exemplo.
Convencionaremos que, se queremos que o motor esquerdo vá “para a frente”, deveremos configurar o Motor + (M+) em “1” e Motor – (M-) em “0”. Para que o motor gire em no sentido inverso, faremos o contrário: Motor + (M+) em “0” e Motor – (M-) em “1”. A melhor maneira de realmente definir as entradas correctamente para se controlar o sentido do motor, é para testar-las durante montagem do mesmo.
Vamos atribuir os GPIOs para as entradas da ponte:
- Motor esquerdo+: GPIO.5
- Motor esquerdo-: GPIO.6
- Motor direito +: GPIO.13
- Motor direito -: GPIO.19
Com base nos pressupostos acima, uma tabela lógica pode ser construída com os possíveis níveis a serem atribuídas aos GPIOs (ver imagem tabela).
O próximo passo é a criação de scripts shell para acionar os motores.
Cada script é essencialmente um simples arquivo tipo texto. Quando se tenta executar um arquivo de texto, o sistema operacional buscará pistas para saber se ele é um script ou não, e como lidar com tudo corretamente. Devido a isso, existem algumas orientações que você precisa saber.
- Cada script deve iniciar com “#!/bin/bash” (O Hash-Bang Hack}
- Cada nova linha é um novo comando
- Linhas de comentário começam com um #
- Os comandos são rodeados por ()
Quando o OS (shell) analisa um arquivo de texto, a maneira mais direta para identificar o arquivo como um script é fazendo a sua primeira linha ser: #!/bin/bash. Linhas de comentário começam com hashes (#), mas acrescentando o Bang (!) e o shell path depois, forçar o OS a executar o script.
Por exemplo, para criar um shell script para comandar os motores a irem “para a frente”, e com base na tabela acima, devemos tomar um editor de texto e criar o arquivo abaixo (Use o editor que melhor funcione para você Eu estou usando NANO para isso):
sudo nano forward.cgi
#!/bin/bash
gpio -g write 5 1
gpio -g write 6 0
gpio -g write 13 1
gpio -g write 19 0
.
Uma vez que o script é criado, devemos dar-lhe permissão para ser executado:
sudo chmod 755 forward.cgi
Agora, para executar o script:
sudo ./forward.cgi
Foram utilizados LEDs para testar os scripts, os motores reais serão adicionados em uma próxima etapa.
Note que uso .cgi como extensão de arquivo. CGI significa “Common Gateway Interface”. É uma maneira padrão para servidores web interagir com programas executáveis instalados em um servidor que gera páginas web dinamicamente. Tais programas são conhecidos como scripts CGI ou simplesmente CGIs; eles geralmente são escritos em uma linguagem de script, mas podem ser escritos em qualquer linguagem de programação.
Continuando, a mesma idéia deve ser aplicada para as outras combinações da tabela anterior:
sudo nano stop.cgi
#!/bin/bash
gpio -g write 5 0
gpio -g write 6 0
gpio -g write 13 0
gpio -g write 19 0
.
sudo nano reverse.cgi
#!/bin/bash
gpio -g write 5 0
gpio -g write 6 1
gpio -g write 13 0
gpio -g write 19 1
.
sudo nano left.cgi
#!/bin/bash
gpio -g write 5 0
gpio -g write 6 1
gpio -g write 13 1
gpio -g write 19 0
.
sudo nano right.cgi
#!/bin/bash
gpio -g write 5 1
gpio -g write 6 0
gpio -g write 13 0
gpio -g write 19 1
.
Uma vez criados os scripts, você deverá dar-lhes permissão para serem executados, o mesmo que foi feito com forward.cgi
sudo chmod 755 stop.cgi
sudo chmod 755 reverse.cgi
sudo chmod 755 left.cgi
sudo chmod 755 right.cgi
Agora, execute alguns testes para confirmar que tudo está funcionando:
./forward.cgi
./left.cgi
./reverse.cgi
./right.cgi
./stop.cgi
Uma boa prática é temos um diretório específico para os programas utilizados e chamar-lo de “bin”. Assim, para guardar os scripts que vamos usar no projeto, deveremos criar um diretório, por exemplo cgi-bin contendo todos os scripts executáveis (ou arquivos binários).
Criemos o diretório “www” sob “var”, onde a nossa página web será localizado e sob ele, o diretório “cgi-bin” com os scripts:
sudo mkdir /var/www
sudo mkdir /var/www/cgi-bin
Agora, movamos todos os arquivos para este novo diretório:
sudo mv /*.sgi /var/www/cgi-bin
cd /var/www/cgi-bin
Usando o comando ls, poderemos ver os arquivos criados:
LIGAR / DESLIGAR UM LED E CONTROLAR A VELOCIDADE DOS MOTORES (OPCIONAL)
Uma vez que vamos utilizar como H-Bridge, oL293-D para o controle motor, devemos decidir se além da direção, também queremos controlar a velocidade.
Duas possibilidades aqui:
- Velocidade fixa: A ligar pinos 1 e 9 da ponte (enable) em + 5V (velocidade máxima) ou qualquer outro valor proporcional usando um divisor de tensão com 2 resistores
- Pinos 1 e 9 ligados ao Raspberry Pi GPIO.18 (saída PWM)
Criaremos um grupo de scripts da mesma maneira que fizemos para definir o controle de direção:
sudo nano nospeed.cgi
#!/bin/bash
gpio pwm 1 0
.
sudo nano lowspeed.cgi
#!/bin/bash
gpio pwm 1 250
.
sudo nano regularspeed.cgi
#!/bin/bash
gpio pwm 1 512
.
sudo noano highspeed.cgi
#!/bin/bash
gpio pwm 1 1023
.
Uma vez que os scripts são criados, você deve dar-lhes permissão para serem executados:
sudo chmod 755 nospeed.cgi
sudo chmod 755 lowspeed.cgi
sudo chmod 755 regularspeed.cgi
sudo chmod 755 highspeed.cgi
Agora, é só executar alguns testes para confirmar que tudo está funcionando:
./lowspeedcgi
./regularspeed.cgi
./highspeed.cgi
./nospeedcgi
Para testes, conectaremos um LED ao GPIO.18, o que permitirá ver pela intensidade de seu brilho, que o comando está funcionando.
Por último, criaremos um script extra para controlar uma saída digital, que será utilizada para ligar ou desligar uma lâmpada, por exemplo. Usaremos o GPIO.10 para isso:
sudo nano llighton.cgi
#!/bin/bash
gpio -g write 10 1
.
sudo nano llightoff.cgi
#!/bin/bash
gpio -g write 10 0
.
sudo chmod 755 lighton.cgi
sudo chmod 755 lightoff.cgi
Uma última coisa antes de passar para outra etapa. Se você reiniciar o RPi, o GPIOs retornarão ao seu estado padrão que é INPUT. Então, temos de alterar o script /etc/rc.local o qual é executado no início de todo boot.
Pouco antes do último comando no script (exit 0), devemos incluir os comandos de definição de modo dos GPIOs:
sudo nano /etc/rc.local
…
gpio -g mode 5 out
gpio -g mode 6 out
gpio -g mode 13 out
gpio -g mode 19 out
gpio -g mode 10 out
gpio mode 1 pwm
exit 0
É bom ter o comando de PWM como a ultima linha de comando antes do “exit 0”.
Agora, sempre que que o RPI é iniciado, ele estará pronto para controlar as saídas projetadas.
Aproveite e faça o reboot do sistema agora:
sudo reboot
INSTALANDO O WEBSERVER
Instalaremos o lighttpd que é um servidor web muito leve e rápido (pode ser usado em vez do Apache por exemplo). Conforme descrito em sua wikipage “, Lighttpd é um servidor web seguro, rápido e muito flexível, otimizado para ambientes de alto desempenho. Ele tem um baixo consumo de memória em comparação com outros servidores web, além de cuidar de não carregar demasiado a CPU.
Instalemos o Lighttpd e seus componentes:
sudo apt-get -y install lighttpd
sudo lighttpd-enable-mod cgi
sudo lighttpd-enable-mod fastcgi
Por default, Lighttpd procurará uma página index.html no diretório: / var / www / html. Vamos alterar isso, de modo que o index.html fique armazenado diretamente na pasta: / var / www.
Para isso, é preciso editar o arquivo de configuração do Lighttpd:
sudo nano /etc/lighttpd/lighttpd.conf
alterar:
server.document-root =“/var/www/html”
para:
server.document-root =“/var/www”
A fim de que esta alteração tenha efeito, é necessário parar e reiniciar o servidor web:
sudo /etc/init.d/lighttpd stop
sudo /etc/init.d/lighttpd start
Neste ponto, o servidor web está em execução e se a página index.html está localizado em / var / www, podemos acessa-la a partir de qualquer navegador, apenas digitando o endereço IP RPi.
Criaremos uma página simples para efeito de testes.
Primeiro, criemos um subdiretório para armazenar as imagens da pagina:
mkdir /var/www/images
(Note que para o teste, já me enviei um arquivo .png para o diretório (/images/robot52.png):
cd / var / www
sudo index.html nano
<html>
<head>
</head>
<style>
body
{
background-color: lightyellow}
h1 {color:blue}
</style>
<body>
<div style="text-align:center">
<h1>MJRoBot RPi Web Robot Control</h1> <br><br> <img src="/images/robot52.png">
</body> /p>
/html>
Depois de terminar a edição da página, guardar-la e alterar as permissões:
sudo chmod 755 index.html
Agora, abra o navegador e digite o endereço IP Raspberry Pi, por exemplo no meu caso: 10.0.0.31
O resultado final pode ser visto abaixo:
CRIANDO UMA PÁGINA HTML PARA CONTROLAR O ROBÔ
Vamos pensar em um projeto simples para a nossa página. Que comandos podemos ter?
- Dois botões para ligar e desligar as luzes ==> irão trabalhar com os scripts: lighton.cgi e lighoff.cgi
- Cinco botões para controle de direção do motor ==> irão trabalhar com os scripts: forward.cgi, stop.cgi, left.cgi, right.cgi e reverse.cgi
- Quatro botões para controle de velocidade do motor ==> irão trabalhar com os escripts: nospeed.cgi, lowspeed.cgi, regularspeed.cgi e highspeed.cgi
Usando o arquivo em HTML index.html que acabamos de criar na última etapa, incluir emos botões que por sua vez chamarão funções para execução dos respectivos scripts.
Por exemplo, vamos criar um botão para acender o LED (GPIO.10):
button
{
color: blue;
background:lightgrey;
border: 1px solid #000;
border-radius: 8px;
position: center;
}
<button style="height: 50.0px;width: 100.0px;"><img src="/images/lighton.png" style="height: 40.0px;"></button>
O código HTML acima criará um botão redondo com uma “lâmpada iluminada”.
Quando o botão é pressionado, devido o comando “onclick = lighton ()”, a função “lighton()” é chamada:
function lighton()
{
xmlhttp.open("GET","cgi-bin/lighton.cgi",true);
xmlhttp.send();
}
E uma vez que a função lighton() é chamado, o script lighton.cgi é executado e “voilá”, o LED acenderá.
O mesmo procedimento deve ser utilizado para todos os demais botões. Há alguns outros comandos HTML que serão utilizados para organizar o look &fill da pagina.
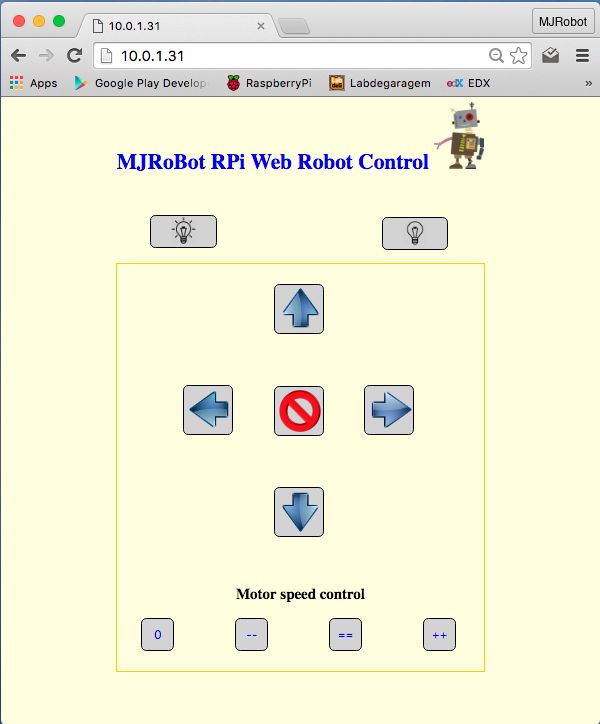
Abaixo o arquivo fonte HTML pode ser visto (testar a página com a configuração de LEDs utilizados nas etapas anteriores):
MONTAGEM DO CORPO DO ROBÔ
A primeira coisa é encontrar uma plataforma. Eu decidi aproveitar um kit 4WD com 4 motores de corrente contínua. Percebendo que o 4WD não é fácil de controlar (para fazer curvas) e uma vez que a idéia aqui não é analise de mobilidade, eu montei o robô completo, mas para o teste real eu só usarei as rodas traseiras, adicionando um “Coster” na parte frontal (sobras de um desodorante do tipo “rolon”).
Depois que o corpo e os motores estão no lugar, é hora de incluir um protoboard, faça as conexões do motor e testá-lo. Utilize a bateria externa para testar cada um dos motores.
Os motores irão ser controlado por uma ponte-H L293-D conforme mostrado no diagrama abaixo:
Neste ponto, você também pode fazer testes, controlando os motores usando + 5V e GND nas entradas da ponte, simulando as GPIOs do RPI.
.
INSTALAÇÃO DO RPI
Uma vez que tudo está funcionando corretamente, é hora de adicionar o Raspberry Pi. O circuito completo é mostrado abaixo:
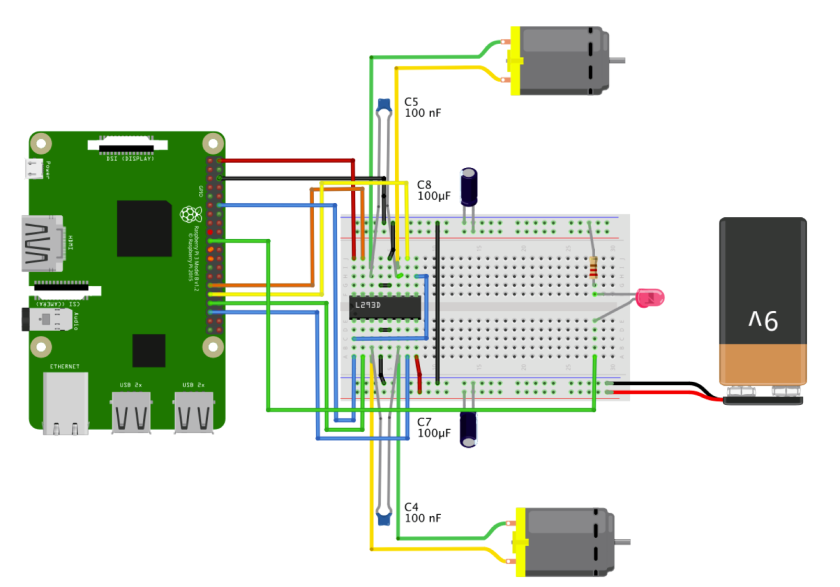
Instalar a bateria RPI 5V entre os motores com menor chassis nível. A RPI está no topo.
Faça todas as conexões de cabos antes de ligar o RPI.
Se todas as etapas anteriores foram OK, você poderá controlar o robô, usando o endereço IP RPi.
Abra seu WebBrowser favorito e viagem segura!
Abaixo, um vídeo onde o robô é testado usando a página da Web:
Segunda Parte: Streaming de video e controle remoto (Pan / Tilt) da câmera pela internet
Como discutido na introdução, o robô é quase uma desculpa para desenvolver um projeto de Internet das coisas. o que fizemos aqui é controlar os GPIOs do RPI através da internet.a A partir daí, podemos controlar praticamente tudo!
Nesta segunda parte, exploraremos a PiCam, descobriremos como fazer streaming de vídeo e também a forma de controlar a posição da câmera usando servos. Controlar uma câmera através da internet pode ter várias utilidades, inclusive para uso em segurança.
O objetivo final, será unir as duas partes do projeto, criando um robô que pode ser não só ser controlado pela internet, mas também transmitir streaming de vídeo.
O diagrama de blocos abaixo mostra a idéia da segunda parte do projeto.
O RPI será programado como um servidor web e irá receber comandos de uma página HTML. Esses comandos irão controlar os GPIOs do RPi, posicionando a PiCam através dos servomotores (Pan / horizontal e Tilt/ vertical).
LISTA DE MATERIAIS
A lista de materiais anterior, acrescentaremos a PiCam e dois mini-servos de 180 graus. Será necessário também um regulador de voltagen de 6V (7806), para se poder usar a mesma bateria de 9V já instalada para alimentação dos motores.
STREAMING VÍDEO
Instalaremos o streamer de vídeo PiCam baseado no tutorial:
Raspberry Pi camera board video streaming , desenvolvido por Miguel Mota (atualização de 19 de janeiro de 2014).
Primeiro, vamos atualizar o sistema operacional:
sudo apt-get update
sudo apt-get upgrade
Instalar a versão dev de libjpeg:
sudo apt-get install libjpeg62-turbo-dev Nota: libjpeg62-dev é obsoleto e foi substituído por este)
Instalar cmake:
sudo apt-get install cmake
Baixar mjpg-streamer com o plugin raspicam:
git clone https://github.com/jacksonliam/mjpg-streamer.git~/mjpg-streamer
Alterar o diretório:
cd ~/mjpg-streamer/mjpg-streamer-experimental
Compilar:
make clean all
Substituir o velho jpg-streamer:
sudo rm -rf /opt/mjpg-streamer
sudo mv ~/mjpg-streamer/mjpg-streamer-experimental /opt/mjpg-streamer
sudo rm -rf ~/mjpg-streamer
Iniciar a transmissão:
LD_LIBRARY_PATH=/opt/mjpg-streamer/ /opt/mjpg-streamer/mjpg_streamer -i “input_raspicam.so -fps 15 -q 50 -x 640 -y 480” -o “output_http.so -p 9000 -w /opt/mjpg-streamer/www” &
A câmera deverá estar funcionando. Vá para o seu navegador e digite:
http: // O seu endereço IP: 9000 / stream.html
A página de teste como a de abaixo deverá aparecer (com a imagem capturada por sua camera).
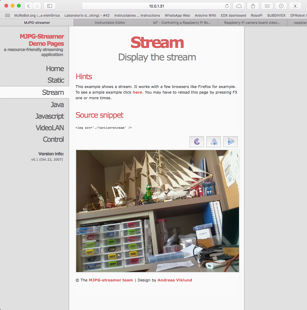
Note que se você quiser alterar a porta de comunicação, troque o parâmetro “9000” na linha de comando que voce entrou no monitor do RPI,por um que melhor funcione para você. Observe que estamos trabalhando com 15 quadros por segundo (fps) e uma resolução de 640×480. Você também pode alterar esses parâmetros na linha de comando.
Você deverá voltar a entrar com a linha de comando acima para iniciar a transmissão de toda a vez que seu sistema seja reiniciado (reboot), a menos que você inclua o comando no script /etc/rc.local, como mostrado abaixo:
sudo nano /etc/rc.local
…
LD_LIBRARY_PATH=/opt/mjpg-streamer/ /opt/mjpg-streamer/mjpg_streamer -i “input_raspicam.so -fps 15 -q 50 -x 640 -y 480” -o “output_http.so -p 9000 -w /opt/mjpg-streamer/www” &
…
Considerando que o webserver já esteja instalado, necessitamos introduzir a linha abaixo para que o streaming the video apareça em nossa página:
<iframe src="http://Your IP Adress:9000/javascript_simple.html" frameborder="0" align="middle" width="640" height="480" align="middle" scrolling="no">$
Abaixo, podemos observar a simples página em HTML com a linha acima incluída:
<html>
<head>
</head>
<style>
body {
background-color: lightyellow}
h1 {color:blue}
</style>
<body>
<div style="text-align:center"> <h1> MJRoBot RPi Web Robot Control <img style="height: 100px"src="/images/robot52.png"> </h1>
<br><br>
<iframe src="http://10.0.1.31:9000/javascript_simple.html" frameborder="0" align="middle" width="640" height="480" align="middle" scrolling="no">$
</body>
</html>
Entrando com o IP do RPi no navegador, chegamos ao resultado abaixo:
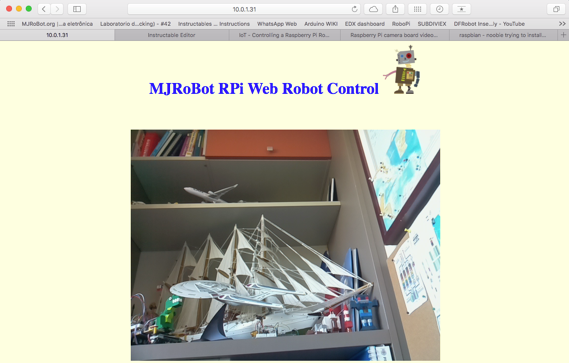
INSTALAÇÃO DA BIBLIOTECA SERVOBLASTER
Uma grande biblioteca a ser usada para controlar os servos é a ServoBlaster
Este é um software específico para o Raspberry Pi, que fornece uma interface para controlar múltiplos servos através dos pinos GPIO. Você controla as posições dos servos enviando comandos que variam a largura de pulso de uma saída. O GPIO manterá a largura do pulso até que você envíe um novo comando alterando o valor anterior.
Por default, ServoBlaster está configurado para controlar 8 servos, mas você pode configurá-lo para até 21. Servos normalmente precisam de um pulso ativo de algo entre 0,5 ms e 2,5 ms, onde a largura do pulso controla a posição do servo. O pulso deve ser repetido aproximadamente a cada 20 ms, embora essa frequência não seja crítica. A largura de pulso sim, é fundamental pois é ela é traduzida diretamente para a posição de servo.
Além de controlar servos, ServoBlaster pode ser configurado para gerar larguras de pulsos entre 0 e 100% (duty-cycle), tornando-o adequado para controlar o brilho de até 21 LEDs, por exemplo.
O ServoBlaster cria um device file /dev/servoblaster, no qual você poderá enviar comandos. O formato do comando é:
[Servo-número] = [servo-position]
(Ex .: echo P1-11 = 80% >/dev/servoblaster)
ou
P [header] – [pin] = [servo-position]
(Ex: echo P0 = 80% >/dev/servoblaster)
Primeiramente, clonemos projeto Richardghirst do GitHub:
cd /
sudo git clone https://github.com/richardghirst/PiBits
Alterar diretório:
cd PiBits
cd ServoBlaster
cd user
Liste o conteúdo e verificar se o diretório contém o arquivo “servod.c”
ls
Compilar e instalar o arquivo servod.c :
sudo make servod
sudo make install
Neste momento, o programa servod será instalado.
Alterar as permissões e executar o programa para poder testar-lo:
sudo chmod 755 servod
sudo ./servod
Se tudo estiver OK, você deverá ver no monitor o mapeamento dos servos. Temos por default 8 servos configurados, mas por exemplo no caso do controle da camera, só precisaremos de 2, por isso deveremos restringir os pinos a ser em utilizados. Consideremos apenas:
- GPIO.17 (P1-11) que será usado para TILT (controle vertical)
- GPIO.23 (P1-16) que será usado para PAN (controle horizontal)
Para se definir os pinos que serão configurados, entrar com os parâmetros abaixo:
sudo ./servod –p1pins = 11,16
Uma vez executado o comando acima, o monitor deverá agora mostrar em sua parte inferior:
Using P1 pins: 11,16
Servo mapping:
0 on P1-11 GPIO-17
1 on P1-16 GPIO-23
Observe também que se você reiniciar o RPI, a configuração será perdida, por isso é importante incluir o último comando no /etc/rc.local
sudo nano /etc/rc.local
…
cd /PiBits/ServoBlaster/user
sudo ./servod –p1pins=11,16
cd
…
Também é importante a mudança no script abaixo:
sudo nano /etc/init.d/servoblaster
…
case “$1” in
start)
/usr/local/sbin/servod $OPTS >/dev/null
change to:
/usr/local/sbin/servod –p1pins=11,16 $OPTS >/dev/null
Agora reinicie o sistema, para que as alterações podem ser permanentes
sudo reboot
É isso aí. Servo Blaster está instalado. Note que a partir deste momento, ServoBlaster irá reconhecer apenas dois servos:
- servo 0 ==> p1-11
- servo 1 ==> p1-16
O comando echo pode ser executado em qualquer um dos formatos acima, com o mesmo resultado:
echo P1-11=40% >/dev/servoblaster
echo P1-16=60% >/dev/servoblaster
or
echo 0=40% >/dev/servoblaster
echo 1=60% >/dev/servoblaster
MONTAGEM DO MECANISMO DE PAN/TILT
Existem vários mecanismos Pan / Tilt no mercado, mas decidi por montar uma forma muito simples, só amarrando os servos e a PiCam como você pode ver nas fotos abaixo:
INSTALAR O SERVOS AO RPI
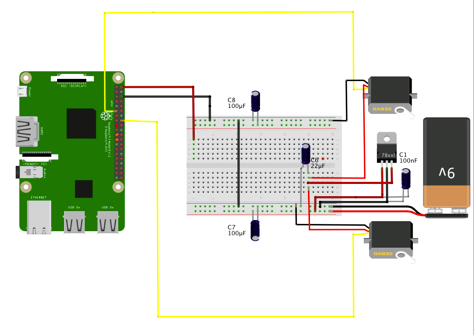
- Ligue o cabo de dados dos servos ao RPI, como mostrado acima.
- Conecte o + V de ambos os servos em uma fonte de tensão separada a do RPI (claro, os GNDs devem estar interligados). Uma vez que você irá instalar o mecanismo de Pan / Tilt no robô, você poderá utilizar a mesma bateria (9V) que foi usado com os motores de corrente contínua. Neste caso, um regulador de tensão de 6V será necessário.
Para testar os servos, use o comando”echo” do Servoblaster . Você poderá usar tanto valores de ângulo quanto de percentual. Teste a melhor faixa para seu mecanismo de Pan / Tilt:
TILT Servo:
echo P1-11=20% >/dev/servoblaster (looking down)
echo P1-11=60% >/dev/servoblaster (looking front)
echo P1-11=90% >/dev/servoblaster (looking up)
PAN Servo:
echo P1-16=30% >/dev/servoblaster
echo P1-16=62% >/dev/servoblaster
echo P1-16=90% >/dev/servoblaster
Podemos facilmente scripts para controlar a posição dos servos. Por exemplo, para criar um shell script para posicionar a câmera “olhando para frente”, baseado nos valores que você encontrou, devemos criar o arquivo abaixo:
sudo nano cam_view_front.cgi
#!/bin/bash
echo P1-11=60% >/dev/servoblaster
echo P1-16=62% >/dev/servoblaster
.
Uma vez que o script é criado, devemos dar-lhe permissão para ser executado:
sudo chmod 755 cam_view_front.cgi
Agora, executar o script:
./cam_view_front.cgi
Movimente a câmera para qualquer posição usando o comando echo e depois executar o novo script. Você vai ver que a câmera voltará automaticamente à sua posição “vista frontal”.
Continuando, a mesma idéia deve ser aplicada para as outras possíveis posições de câmera.
Para gerar minha página, optei por criar 5 posições intermediárias para TILT e 5 posições intermediárias para PAN. Você também pode optar por usar “sliders” para uma mudança de posição mais contínua. Você decide.
Usando o mesmo princípio como o descrito para o script “cam_view_front.cgi”, vamos criar 10 novos scripts:
- leftpan.cgi ==> 90%
- leftcenterpan.cgi ==> 76%
- centerpan.cgi ==> 62%
- rightcenterpan.cgi ==> 46%
- rightpan.cgi ==> 30%
- downtilt.cgi ==> 20%
- downcentertilt.cgi ==> 40%
- centertilt.cgi ==> 60%
- upcentertilt.cgi ==> 75%
- uptilt.cgi ==> 90%
CRIANDO UMA PÁGINA HTML PARA CONTROLAR A CÂMERA
Usando o index.html que criamos para o streaming da camera, vamos incluir os 10 botões que chamam funções para executar os scripts criados anteriormente.
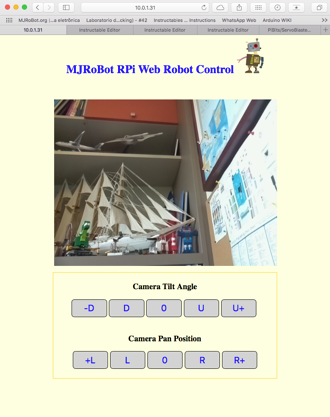
Abaixo, o código HTML completo para a criação da página:
Codigo HTML para pagina index.html
INTEGRANDO A CÂMARA E OS SERVOS AO ROBÔ.
Agora que temos o nosso RPI streaming vídeo e podendo posicionar a câmera via internet, vamos integrar esta segunda parte do projeto ao robô que foi criado na primeira parte.
O diagrama de blocos do início deste post, mostra como o projeto pode ser integrado e o circuito abaixo mostrar como fazer as conexões:
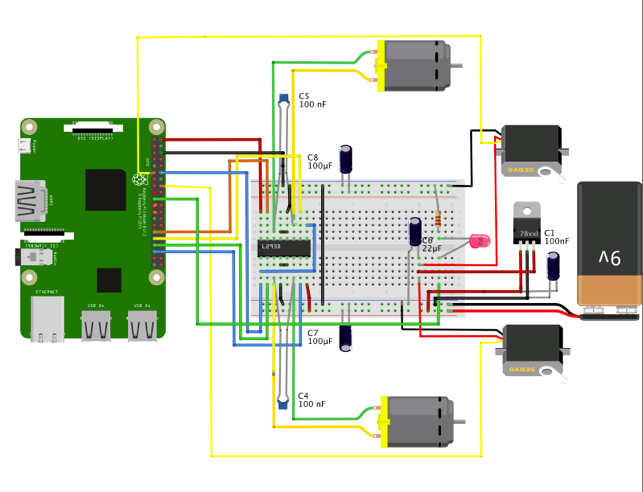
Em seguida, tomemos a página web desenvolvida na segunda parte e adicionemos a parte de botões e funções criadas na parte 1 para o controle dos motores.
O ROBÔ COMPLETO TOMA VIDA!
O último passo é a integração do mecanismo PAN/TILT a base do robô:
O vídeo abaixo explica como funciona o robô completo:
CONCLUÍNDO….
That’s all folks!
Como sempre, espero que este projeto ajude outras pessoas a encontrar seu caminho no apaixonante mundo da eletrônica e dos robôs!
Um abraço e até o próximo post!
Obrigado
Comentar
-
Comentário de Marcelo Rovai em 16 junho 2016 às 10:27
-
Legal! Manda fotos para nós! ;-)
-
Comentário de Cleber Moretti em 15 junho 2016 às 11:42
-
Seu projeto é muito legal. Tenho um parecidíssimo e estou fazendo a segunda versão com alguns itens a mais.
-
Comentário de Marcelo Rovai em 2 junho 2016 às 12:24
-
Pessoal, the HTML files e os Shell Scripts podem ser encontrados em meu GITHUB:
https://github.com/Mjrovai/MJRoBot-Web-RPi-Robot
Um abraço,
Bem-vindo a
Laboratorio de Garagem (arduino, eletrônica, robotica, hacking)
© 2024 Criado por Marcelo Rodrigues.
Ativado por
![]()


























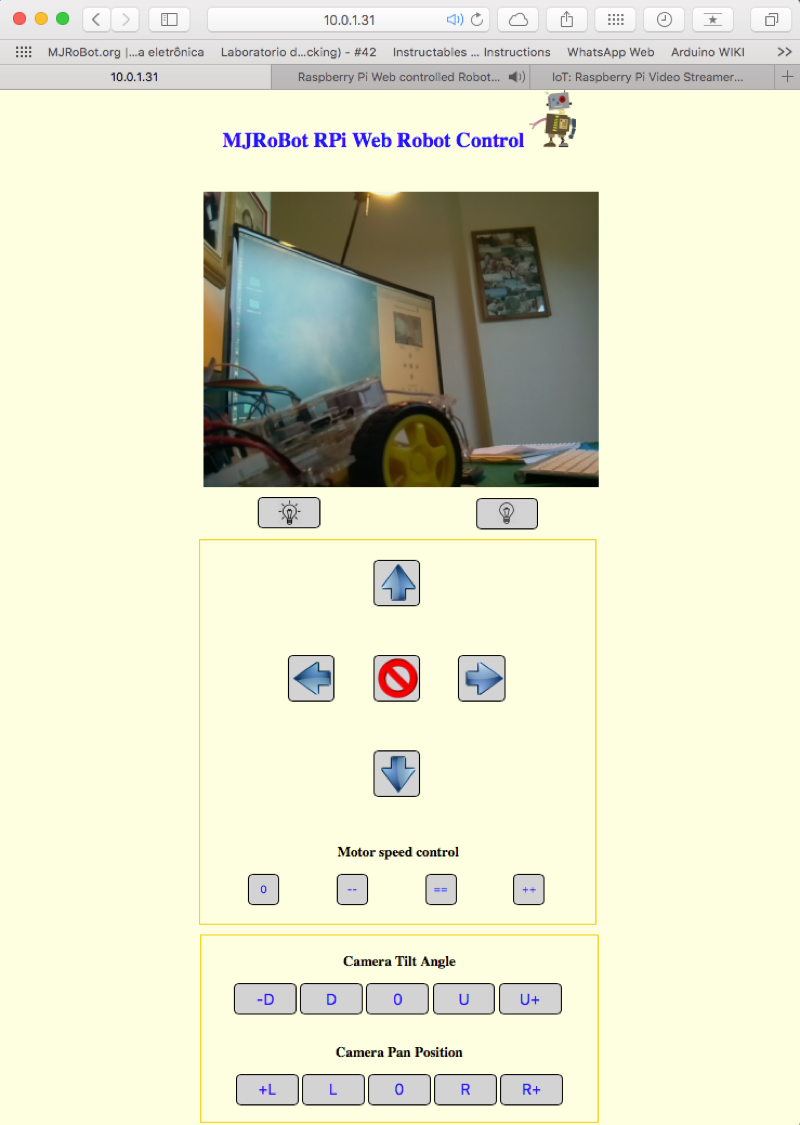




Você precisa ser um membro de Laboratorio de Garagem (arduino, eletrônica, robotica, hacking) para adicionar comentários!
Entrar em Laboratorio de Garagem (arduino, eletrônica, robotica, hacking)